Top 10 Killer Photoshop Combo Moves for Windows
Is time kickin’ your ass? Well, learn to defend yourself! Master these killer Photoshop keyboard combos and you’ll find yourself with more time for the important things (e.g. Facebook trivia questions). These combos assume you’re using Photoshopon Windows platform with default keyboard shortcuts.
Legend:
( ) = Repeat as desired
{ } = Manual Input Required

10. Cloak of Invisibility
Remove everything from the screen except for your file.
- F, F, F | Cycle through Screen Modes
- Tab | Remove Tools and Palettes
- Ctrl+H | Hide/Show Extras (Grid, Guides, Slices, etc.)
- Ctrl+R | Show/Hide Rulers
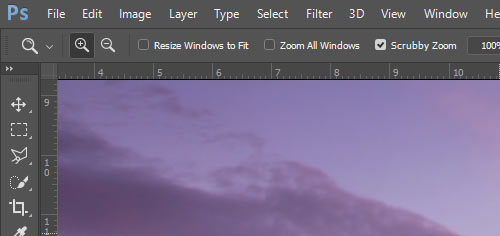
9. Quick Brush Jab
Quickly and easily customize a brush. This combo is a staple for digital painting.
- B | Brush Tool
- Right-Click and Select or F5 and Select | Open condensed or full Brush Palette
- . or , or Shift+. or Shift+, | Cycle through brushes or jump to first or last brush
- Alt+Right-click | Shrink or enlarge brush radius and decrease (drag left and right) or increase brush hardness (drag up and down)
- {Numeric Input} | Change brush opacity (e.g. ‘5’ = 50%, ‘55’ = 55%)
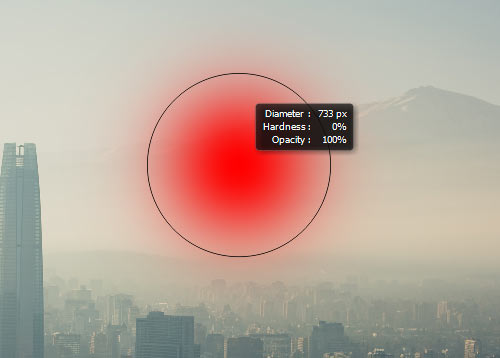
8. Quick Brush Jab Path Stroke
Stroke a path with a customized brush.
- {Draw Path} | Use Pen tool to draw a path
- B | Select Brush Tool
- Quick Brush Jab | Use the Quick Brush Jab Combo to customize brush
- Pen Tool+Right-click on Path | Stroke path with your customized brush
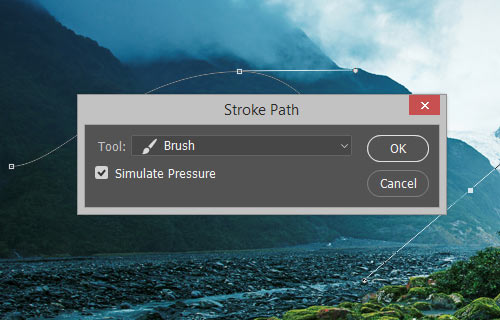
7. Gaussian Attack
Apply a filter, fade it and apply again. Good combo for fine-tweaking filters.
- {Apply a Filter} | Manually choose and apply a filter
- Ctrl+Shift+F | Fade the filter
- (Ctrl+F or Ctrl+Alt+F) | Reapply filter with or without dialog box
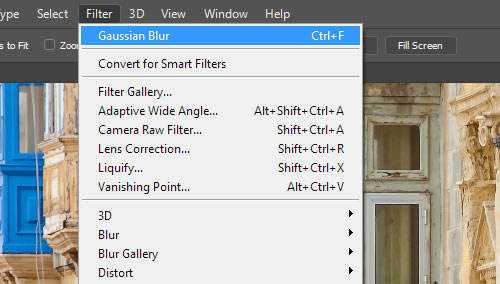
6. Shadow Maker
Create a basic shadow based on a chosen layer.
- {Select Layer} | Select the layer the shadow will be created after. The transparency of this layer needs to resemble the desired shape of the shadow.
- Ctrl+J | Layer via Copy
- Ctrl+[ | Move layer down
- D | Reset color defaults
- Alt+Shift+Backspace | Fill with black and preserve transparency
- Ctrl+T | Free transform
- {Transform} | Modify to your liking
- Enter | Commit (and use Filter > Blur > Gaussian Blur)

5. Layer Catcher
Select, group and mask layers. Often easier than using the layers palette.
- V | Selection Tool
- Ctrl+Click or Ctrl+Shift+Click or Right-Click | Select your layers
- Ctrl+G | Group Layers
4. Layer Sort
Rearrange your layers quickly and easily. Great cure for you neuroticism.
- F7 | Hide/Show Layer Palette
- Alt+[ or Alt+] or Alt+, or Alt+. | Select a layer
- Shift+Alt+[ or Shift+Alt+] or Shift+Alt+, or Shift+Alt+. | Select more layers
- Ctrl+[ or Ctrl+] or Shift+Ctrl+[ or Shift+Control+] | Move layers down or up or send to bottom or bring to top
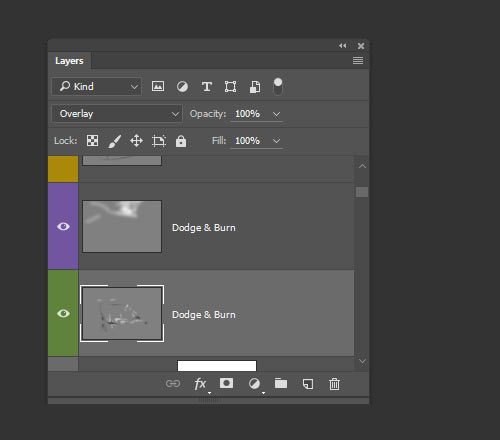
3. Ultimate Flattener
Merge All Layers (even those hidden). Quick way to flatten a file.
- Alt+. | Select Top Layer
- Alt+< | Select all layers between currently selected and bottom layer
- Ctrl+E | Merge the selected layers
2. Infinite Dupe
Duplicate and evenly distribute or transform items. Nice way to distribute something like nav buttons.
- Ctrl+T | Transform
- {Transform/Move} | Manually Move or Transform
- Enter | Commit Transform
- (Ctrl+Alt+Shift+T) | Duplicate and transform relative to the newest item

1. Finishing Move - The Web Extractor
Extract a selection and save it for the web. Extremely useful when pulling individual elements from a design, such as buttons or rules.
- {Create Selection} | Select the area you want to extract
- Ctrl+Shift+C | Copy Merged to clipboard
- Ctrl+N | Create New Image based on selection size
- Enter | Confirm New Image
- Ctrl+V | Paste from clipboard
- Ctrl+Alt+Shift+S | Save for the Web




 Get feedback on your designs
Get feedback on your designs
 SurveyJS: White-Label Survey Solution for Your JS App
SurveyJS: White-Label Survey Solution for Your JS App

