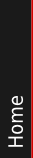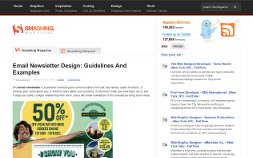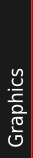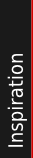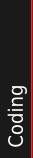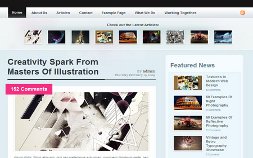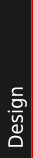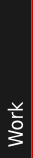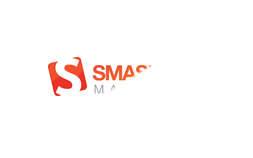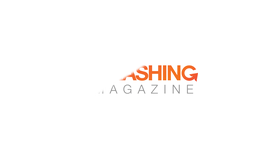Creating a Fancy Sliding Menu With jQuery - Part 2
In the previous part of this tutorial we’ve discussed how to create an animated sliding menu with Javascript using the jQuery framework. In this tutorial, we’ll continue to develop our application by enhancing the sliding effect in various ways and make it even more customizable.
When we finish with this article, we should have a full-fledged animated Javascript menu that will enable you to display your menus in a great number of creative ways. So let’s continue right where we left off!
Further Reading on SmashingMag:
- Useful JavaScript And jQuery Tools, Libraries, Plugins
- Useful JavaScript Libraries and jQuery Plugins
- Spicing Up Your Website With jQuery Goodness
- Magnific Popup, A Truly Responsive Lightbox
Advanced animated effects with the Easing Plugin
Simple easing
The easiest way to give more life to our animations is to use jQuery’s Easing Plugin. You should download it and include the script in your header, so it’ll look something like this:
<script type="text/javascript" src="javascript/jquery.js"></script>
<script type="text/javascript" src="javascript/jquery_easing_plugin.js"></script>
<script type="text/javascript" src="javascript/sliding_menu.js"></script>To understand what the easing plugin does, we need to look back for a moment and see how we animated our menu so far. This is the code we used in the first part:
function slide ( menu_slider, width )
{
this.is_animation_running = true;
var self = this;
menu_slider.animate (
{ 'width' : width },
this.effect_duration,
function ()
{
self.is_animation_running = false;
}
);
}We told the slide function which container to animate, the width we’d like to scale it to and the duration of the animation, that’s all. We simply told jQuery to shrink the container to 253px during an 1 second period, for example, but we never specified actually how to get from 0px to 253px. And that’s where the easing plugin comes into play.
We can pass yet another parameter to the animate function which specifies a mathematical representation of how much the effect should progress over time. Of course we don’t want to get involved with too much mathematics if possible, that’s why we use this plugin to access all these pre-defined mathematical formulas by name.
If you watched our demo carefully in the previous part, you may have noticed that the animation doesn’t play in a linear fashion. That’s because jQuery has two built-in easing methods already, “linear” and “swing”. The default is “swing”, but you can change it easily to “linear” without any additional code. However, the easing plugin gives us even more control. You can use more than 30 different easing functions to satisfy your style and taste. Here are a few examples, feel free to experiment with these on your own or preview each possible effect on the easing plugin’s homepage.
First here’s a demo using “linear” easing ( as I’ve already mentioned, you don’t need a plugin for this ). Can you notice the difference?
animate method, like this:// Remember, we did the animation inside the slide function?
function slide ( menu_slider, width )
{
this.is_animation_running = true;
var self = this;
menu_slider.animate (
{ 'width' : width },
this.effect_duration,
"linear", // Here it goes, it could be "easeOutElastic", "easeInCubic", or whatever
function ()
{
self.is_animation_running = false;
}
);
}I should mention here that jQuery is even much more flexible, from version 1.4 you can use “per-property easing”, which means you are allowed to specify different easing functions for each property you animate. Since we’re changing only the “width” attribute, this is not our concern, but you can read more about this on the jQuery API site.
Next, let’s take a look at how we can implement this in our SlidingMenu class. Obviously, we want to pass the easing type as a parameter to the class constructor. Here’s how our new constructor looks like:
function SlidingMenu ( container_name, menu_slider_width, duration, easing ) // The new easing parameter gets passed
{
this.effect_duration = duration;
this.menu_slider_width = menu_slider_width;
this.is_animation_running = false;
this.active_menu = $($( container_name + " .menu_slider" )[0]);
this.easing = easing; // Store the easing string as the instance's variable
var self = this;
$( container_name + " .menu_button" ).bind( "click", self, on_click );
this.slide ( this.active_menu, this.menu_slider_width );
}And this is how we can call it:
new SlidingMenu( ".menu", 253, 1000, "easeOutElastic" );We simply pass the easing type as the fourth parameter. Also note that we didn’t assign the class to a global variable ( unlike in the previous part ) to further reduce the possible conflicts with other scripts on the page.
Finally, we use this information in our slide function to specify the easing:
function slide ( menu_slider, width )
{
this.is_animation_running = true;
var self = this;
menu_slider.animate (
{ 'width' : width },
this.effect_duration,
this.easing, // We replaced a specific value with the easing string
function ()
{
self.is_animation_running = false;
}
);
}Remember that we can do all this because we’ve used “prototype” to make slide SlidingMenu’s own public function.
Complex easing
Let’s take this a step further! We can improve our application to accept more than one easing function, and then play them randomly, for example. To do that, we simply need to pass an array of easing types to the constructor instead of one, and then select one of them randomly when playing the animation.
This can be a quite useful feature since it doesn’t restrict those who want to use only one kind of easing, but gives more variety to those who want more. If you’re not keen on the idea of changing the pace of your animation randomly, all you have to do is pass only one easing type to the SlidingMenu instance.
Here’s the slightly modified version of the slide function:
function slide ( menu_slider, width )
{
this.is_animation_running = true;
var self = this;
menu_slider.animate (
{ 'width' : width },
this.effect_duration,
this.curr_easing, // Use the new easing variable
function ()
{
self.is_animation_running = false;
}
);
}Now you can see I’ve used this.curr_easing as the currently used easing type, but what that type is going to be exactly comes down to the on_click function:
function on_click ( event )
{
. . . // Here we run the checks
// First select a random easing function from the this.easing array
rand_num = Math.floor ( Math.random() * event.data.easing.length ); // Generate a random number between 0 and (arraylength-1)
event.data.curr_easing = event.data.easing[rand_num]; // Choose the random value
. . . // Here is the code that does the animations
}We use Math.random to generate the random number and Math.floor to round it to an integer ( we basically cut all numbers after the dot ). These two functions help us select a random easing of our SlidingMenu instance’s easing types that we select on object creation. By the way, you do remember we used event.data inside this function to access the class instance, right?
Now I didn’t mention but it should be obvious why we define an easing type in on_click instead of doing to directly in the slide function: for a smooth animation we need both the “slide in” and “slide out” actions to be use the same easing. We could also pass this variable as a new parameter to slide, but maybe it’s a bit cleaner working with fewer parameters here.
Fortunately our constructor doesn’t care whether a parameter is string or an array, so we don’t have to modify that. All that’s left is to create a new instance of SlidingMenu passing along an array of easing functions, like so:
new SlidingMenu( ".demo_4 .menu", 253, 1000, ["easeOutCubic", "linear", "easeOutExpo"] );function SlidingMenu ( container_name, menu_slider_width, duration, easing, attr ) // The new attr parameter
{
this.effect_duration = duration;
this.menu_slider_width = menu_slider_width;
this.is_animation_running = false;
this.active_menu = $($( container_name + " .menu_slider" )[0]);
this.easing = easing;
this.attr = attr; // Remember our new variable
. . .
}function slide ( menu_slider, amount ) // Notice we changed it from "width" to "amount"
{
this.is_animation_running = true;
var self = this;
menu_slider.animate (
{ this.attr : amount }, // replace 'width' with the attr
this.effect_duration,
this.easing,
function ()
{
self.is_animation_running = false;
}
);
}map object. To assign the correct amount to the right attr using only variables we must create a new map object first, and pass that on to the animate function, like so:function slide ( menu_slider, amount )
{
var map = {}; // Create empty map object
map[this.attr] = amount; // Set attr to amount
this.is_animation_running = true;
var self = this;
menu_slider.animate (
map, // Pass map to animate
this.effect_duration,
this.easing,
function ()
{
self.is_animation_running = false;
}
);
}var map = {} creates an empty map object, then we set the desired values manually on the next line. ( We could've used var map = new Object() as well instead of {} to get similar results.) Finally, we simply pass this new object to the animate method.
If all goes well, all we need to do is to create a new instance of SlidingMenu and setting the attr parameter:function slide ( menu_slider, amount )
{
new SlidingMenu( ".menu", 158, 1000, "easeOutBounce", "height" );
}Chaining animations
Setting it up
Splendid! Our little SlidingMenu is becoming quite robust, but we also need to set up a mechanism for handling more animations in our menu. It’s not that difficult, but we should consider a few things before we start coding.
The most important is the fact that jQuery’s animate function will run independently from other commands you execute, so we can’t just simply put one animation line after an other, because then all animations will seem to run together, which is not what we want.
We took advantage of this feature in the last part by starting the two slide functions ( sliding one panel in, and other one out ) after one another, yet they still look like they’re moving at the same time. It was useful for that, but we have to work around it for not simultaneously chaining more animations together.
We’ve already seen how we can do stuff after the animation has played by specifying the last parameter of the animation function, but we need to be a bit trickier if we want to display an effect before sliding the menu buttons. For this we’ll use the setTimeout Javascript function. It has the following syntax.
setTimeout("Javascript commands",milliseconds);And what setTimeout does is it waits for the given milliseconds, and only then executes the specified Javascript command, which is usually a simple function call.
So let’s modify our on_click_function accordingly:
function on_click ( event )
{
// The usual checks
if ( $(this).next()[0] == event.data.active_menu[0] )
{
return;
}
if ( event.data.is_animation_running )
{
return;
}
var menu_slider = $(this).next();
event.data.first_anim ( menu_slider ); // First animation
setTimeout ( function() { event.data.do_slide( menu_slider ), event.data.extra_anim_duration }, event.data.first_anim_duration ); // Slide panels after the first animation finishes
}As you can see, first we do the same checks we did in the previous part, then we store the menu_slider variable as well.
And now comes the new code: we first start the animation we’d like to see before sliding the menu buttons and use setTimeout to wait the appropriate number of milliseconds before starting to slide the menu items. You can see we’ve introduced two more variables to our SlidingMenu constructor, first_anim which will specify the animation we want to run before the sliding effect, and extra_anim_duration which will store the extra animation’s duration in milliseconds. We’ll take a look at implementing this in the SlidingMenu constructor in the next section.
For now, let’s just concentrate on the rest of this code. You can see we removed a few lines from on_click, all these lines will now go into do_slide:
function do_slide ( menu_slider )
{
this.slide ( this.active_menu, 0 );
this.active_menu = menu_slider;
this.slide ( this.active_menu, this.menu_slider_width );
}This is pretty straightforward: we simply slide in the currently active panel and slide out the new one, like before. But this time, we refer to the variables with the this keyword. To do this, we need to make do_slide a public function of SlidingMenu as well:
SlidingMenu.prototype.do_slide = do_slide;Finally, we need to add the ability to play an animation after the panels have slid out. We’ve discussed this a couple of times before: we use the animation function’s last parameter to do that, so the slide function gets modified like this:
function slide ( menu_slider, amount )
{
. . . // Some code we left out here
menu_slider.animate (
map,
this.effect_duration,
easing,
function ()
{
self.is_animation_running = false;
if ( amount == self.menu_slider_width )
{
self.last_anim( self, menu_slider ); // The key line: play the last animation
}
}
);
}These last few lines allow us to play the finishing animation if needed. We only play it when the new panel has finished sliding out, so we won’t call it twice accidentally. Of course we still have the option to not do anything here, for that we’ll pass an empty function to the constructor or not pass anything at all as last_anim ( see next section ). We pass the menu_slider variable, just in case, we won’t necessarily use it.
Well, we had to work quite a bit to get this functionality working, but all this modification allows us to make our menus even fancier without touching the core SlidingMenu code. All we need to do is specify the “first_anim” and “last_anim” functions and then create a SlidingMenu instance accordingly. We’ll finish this thought in the next section soon, but first let’s take a look at some examples of using these two functions!
A simple example
First, we’ll modify the CSS we used in the previous part of this tutorial for these examples. We’ve mentioned this “technique” in the first part when creating the complex demo. Basically all we do is set a fix width for the images inside the menu_slider tags, so the panels will appear to slide over the images instead of shrinking them.
.menu .menu_slider img {
width : 253px; /* Instead of 100% */
height : 158px; /* Instead of 100% */
}Here’s the slightly modified effect. We also decreased the duration of the animation to 0.5 sec, so the whole effect won’t take too long when we add additional animations:
first_anim we’ve been working on. In this simple example all we do is fade out the currently active menu item before sliding the panel. Here’s how we create such a SlidingMenu instance:new SlidingMenu( ".demo_7 .menu", 253, 300, ["swing"], "width", first_anim, last_anim, 500 );The last three parameters in order:
first_anim: a function that runs before every animationlast_anim: a function that runs after every animationduration: a number of milliseconds for the extra animations, accessible to every class function
And now all we have to do is define what first_anim and last_anim does. Below is the code we used for decreasing the opacity in the first_anim function. The last_anim function is responsible for changing the opacity back to 100% after the animation has played:
function first_anim ( menu_slider )
{
this.active_menu.fadeTo ( self.extra_anim_duration, 0.0 );
}
function last_anim ( menu_slider )
{
$ ( this.container_name + " .menu_slider" ).fadeTo ( 0, 1.0 );
}Notice we use the this keyword to access the instance’s extra_anim_duration property we specified as “500” milliseconds above. We can do this because first_anim and last_anim are going to be member functions of the SlidingMenu instance. You’ll see how exactly in the next section.
And here is the demo demonstrating this simple effect:
Smashing the menu
Let’s take a look at two more possible uses of this new functionality. First, let’s display the Smashing logo when fading out the original image. For this, we’ll include one more img element in each menu_slider container:
<div class="menu_slider">
<img src="images/menu_slider_1.jpg" alt="" />
<img src="images/smashing_logo.png" alt="" />
</div>This is how each menu_slider container will look like. Other than the HTML, all we need to do is declare the first_anim and last_anim functions as before, taking into account the twist with the Smashing Logo:
function first_anim ( menu_slider )
{
$( this.active_menu.children()[0] ).fadeTo ( self.extra_anim_duration, 0.0 );
$( this.active_menu.children()[1] ).fadeTo ( self.extra_anim_duration, 1.0 );
}
function last_anim ( menu_slider )
{
$ ( this.container_name + " .menu_slider" ).each ( function ( index, elem )
{
$($(elem).children()[0]).fadeTo ( 0, 1.0 );;
});
$ ( this.container_name + " .menu_slider" ).each ( function ( index, elem )
{
$($(elem).children()[1]).fadeTo ( 0, 0.0 );;
});
}The first_anim function is pretty straightforward: we access the first and second image through the currently active container, fade the original image out and bring the second image ( the Smashing Logo ) to full opacity. Note that previously we changed the opacity of the menu_slider div element, but now we operate on its contents separately!
The other function, last_anim is responsible for changing all images to their default state, so it loops through all the menu images and smashing logos using jQuery’s each function and changes their opacity as needed. You can easily tell that it’s kind of an overkill, since we change only two element’s opacity during a menu slide, and you’d be right. This method is just enough for our purposes, however, if you want to improve it, you can introduce a last_active_menu variable for the SlidingMenu class to store the menu item that was recently closed, then access it from last_anim to change the opacities in that container only.
And one last thing to do before we check out how it works is to hide the smashing logo by default and position it above the other image. You can either add a class to the smashing logos and do this with CSS, or do it with jQuery like this:
$(".menu .menu_slider").each ( function ( index, elem )
{
$($(elem).children()[1]).css( { "width" : "150px", "height" : "39px", "position" : "relative", "top" : "-95px", "left" : "45px" } ).fadeTo ( 0, 0.0 );;
});This code loops through the Smashing logos and puts them into position then changes their opacity to 0 instantly. I threw in some jQuery chaining here which I avoided until now for easier understanding, but in this case it’s very simple: it first uses the css method then grabs the same object and uses fadeTo. We do this manually here, but you can easily use good cross-browser compatible CSS if you prefer.
We’re ready! Let’s see how it works:
One more example
For one last quick example on how you can use our improved SlidingMenu class, we use every new functionality we added in this second part: multiple easing, vertical alignment and before-after animations. It may not be the most practical example, but let’s just be happy about how flexible our application has become.
<div class="menu">
<div class="menu_button"><img src="images/menu_button_1_ver.png" alt="" /></div>
<div class="menu_slider">
<img src="images/menu_slider_1.jpg" alt="" />
<img src="images/smashing_logo_top.png" alt="" />
<img src="images/smashing_logo_bottom.png" alt="" />
</div>
<div class="menu_button"><img src="images/menu_button_2_ver.png" alt="" /></div>
<div class="menu_slider">
<img src="images/menu_slider_2.jpg" alt="" />
<img src="images/smashing_logo_top.png" alt="" />
<img src="images/smashing_logo_bottom.png" alt="" />
</div>
<div class="menu_button"><img src="images/menu_button_3_ver.png" alt="" /></div>
<div class="menu_slider">
<img src="images/menu_slider_3.jpg" alt="" />
<img src="images/smashing_logo_top.png" alt="" />
<img src="images/smashing_logo_bottom.png" alt="" />
</div>
<div class="menu_button"><img src="images/menu_button_4_ver.png" alt="" /></div>
<div class="menu_slider">
<img src="images/menu_slider_4.jpg" alt="" />
<img src="images/smashing_logo_top.png" alt="" />
<img src="images/smashing_logo_bottom.png" alt="" />
</div>
<div class="menu_button"><img src="images/menu_button_5_ver.png" alt="" /></div>
<div class="menu_slider">
<img src="images/menu_slider_5.jpg" alt="" />
<img src="images/smashing_logo_top.png" alt="" />
<img src="images/smashing_logo_bottom.png" alt="" />
</div>
<div class="menu_button"><img src="images/menu_button_6_ver.png" alt="" /></div>
<div class="menu_slider">
<img src="images/menu_slider_6.jpg" alt="" />
<img src="images/smashing_logo_top.png" alt="" />
<img src="images/smashing_logo_bottom.png" alt="" />
</div>
</div>And below is how to format it with simple jQuery code. You can easily replace this with CSS if you add some classes to the HTML above, but it’s just as elegant using the each and css methods.
$(".menu .menu_slider").each ( function ( index, elem )
{
$($(elem).children()[1]).css( { "width" : "253px",
"height" : "158px",
"position" : "relative",
"top" : "-316px" } );
$($(elem).children()[2]).css( { "width" : "253px",
"height" : "158px",
"position" : "relative",
"top" : "158px" } );
});These two images are the two halves of the Smashing Logo. We place the first one just above the menu image and the second goes below.
Finally, here are the two functions that animate the menu items before and after the slide:
function first_anim ( menu_slider )
{
$( this.active_menu.children()[1] ).animate ( { "top" : "-158px" }, this.extra_anim_duration/2, "easeOutBounce" );
$( this.active_menu.children()[2] ).animate ( { "top" : "-316px" }, this.extra_anim_duration/2, "easeOutBounce" );
}
function last_anim ( menu_slider )
{
$ ( this.container_name + " .menu_slider" ).each ( function ( index, elem )
{
$($(elem).children()[1]).css ( "top", "-316px" );;
});
$ ( this.container_name + " .menu_slider" ).each ( function ( index, elem )
{
$($(elem).children()[2]).css ( "top", "158px" );;
});The first one simply calls the animate function with “easeOutBounce” easing. This function moves the two pieces of Smashing Logo together. We use only half of the specified duration for the animation itself ( thus the division by two ), we basically pause for the rest.
And last_anim does it’s job to restore all the elements to their original position, as usual.
This last demo is stuffed with everything, after defining the extra animation functions, all we really have to do is to create a new SlidingMenu instance like so:
new SlidingMenu( ".menu", 158, 900, ["easeOutBounce", "easeInQuad", "easeOutElastic", "easeOutExpo" ], "height", first_anim, last_anim, 1200 );Finishing up
Although we’ve been playing around with these demos nicely, there’s one last thing we haven’t talked about yet, and that is how these last parameters we specified for extra animation become part of the SlidingMenu class. So let’s take a look at the modified constructor first, then explain the new bits:
These last few lines allow us to play the finishing animation if needed. We only play it when the new panel has finished sliding out, so we won’t call it twice accidentally. Of course we still have the option to not do anything here, for that we’ll pass an empty function to the constructor or not pass anything at all as last_anim ( see next section ). We pass the menu_slider variable, just in case, we won’t necessarily use it.
Well, we had to work quite a bit to get this functionality working, but all this modification allows us to make our menus even fancier without touching the core SlidingMenu code. All we need to do is specify the “first_anim” and “last_anim” functions and then create a SlidingMenu instance accordingly. We’ll finish this thought in the next section soon, but first let’s take a look at some examples of using these two functions!
A simple example
First, we’ll modify the CSS we used in the previous part of this tutorial for these examples. We’ve mentioned this “technique” in the first part when creating the complex demo. Basically all we do is set a fix width for the images inside the menu_slider tags, so the panels will appear to slide over the images instead of shrinking them.
.menu .menu_slider img {
width : 253px; /* Instead of 100% */
height : 158px; /* Instead of 100% */
}Here’s the slightly modified effect. We also decreased the duration of the animation to 0.5 sec, so the whole effect won’t take too long when we add additional animations:
first_anim we’ve been working on. In this simple example all we do is fade out the currently active menu item before sliding the panel. Here’s how we create such a SlidingMenu instance:new SlidingMenu( ".demo_7 .menu", 253, 300, ["swing"], "width", first_anim, last_anim, 500 );The last three parameters in order:
first_anim: a function that runs before every animationlast_anim: a function that runs after every animationduration: a number of milliseconds for the extra animations, accessible to every class function
And now all we have to do is define what first_anim and last_anim does. Below is the code we used for decreasing the opacity in the first_anim function. The last_anim function is responsible for changing the opacity back to 100% after the animation has played:
function first_anim ( menu_slider )
{
this.active_menu.fadeTo ( self.extra_anim_duration, 0.0 );
}
function last_anim ( menu_slider )
{
$ ( this.container_name + " .menu_slider" ).fadeTo ( 0, 1.0 );
}Notice we use the this keyword to access the instance’s extra_anim_duration property we specified as “500” milliseconds above. We can do this because first_anim and last_anim are going to be member functions of the SlidingMenu instance. You’ll see how exactly in the next section.
And here is the demo demonstrating this simple effect:
Smashing the menu
Let’s take a look at two more possible uses of this new functionality. First, let’s display the Smashing logo when fading out the original image. For this, we’ll include one more img element in each menu_slider container:
<div class="menu_slider">
<img src="images/menu_slider_1.jpg" alt="" />
<img src="images/smashing_logo.png" alt="" />
</div>This is how each menu_slider container will look like. Other than the HTML, all we need to do is declare the first_anim and last_anim functions as before, taking into account the twist with the Smashing Logo:
function first_anim ( menu_slider )
{
$( this.active_menu.children()[0] ).fadeTo ( self.extra_anim_duration, 0.0 );
$( this.active_menu.children()[1] ).fadeTo ( self.extra_anim_duration, 1.0 );
}
function last_anim ( menu_slider )
{
$ ( this.container_name + " .menu_slider" ).each ( function ( index, elem )
{
$($(elem).children()[0]).fadeTo ( 0, 1.0 );;
});
$ ( this.container_name + " .menu_slider" ).each ( function ( index, elem )
{
$($(elem).children()[1]).fadeTo ( 0, 0.0 );;
});
}The first_anim function is pretty straightforward: we access the first and second image through the currently active container, fade the original image out and bring the second image ( the Smashing Logo ) to full opacity. Note that previously we changed the opacity of the menu_slider div element, but now we operate on its contents separately!
The other function, last_anim is responsible for changing all images to their default state, so it loops through all the menu images and smashing logos using jQuery’s each function and changes their opacity as needed. You can easily tell that it’s kind of an overkill, since we change only two element’s opacity during a menu slide, and you’d be right. This method is just enough for our purposes, however, if you want to improve it, you can introduce a last_active_menu variable for the SlidingMenu class to store the menu item that was recently closed, then access it from last_anim to change the opacities in that container only.
And one last thing to do before we check out how it works is to hide the smashing logo by default and position it above the other image. You can either add a class to the smashing logos and do this with CSS, or do it with jQuery like this:
$(".menu .menu_slider").each ( function ( index, elem )
{
$($(elem).children()[1]).css( { "width" : "150px", "height" : "39px", "position" : "relative", "top" : "-95px", "left" : "45px" } ).fadeTo ( 0, 0.0 );;
});This code loops through the Smashing logos and puts them into position then changes their opacity to 0 instantly. I threw in some jQuery chaining here which I avoided until now for easier understanding, but in this case it’s very simple: it first uses the css method then grabs the same object and uses fadeTo. We do this manually here, but you can easily use good cross-browser compatible CSS if you prefer.
We’re ready! Let’s see how it works:
One more example
For one last quick example on how you can use our improved SlidingMenu class, we use every new functionality we added in this second part: multiple easing, vertical alignment and before-after animations. It may not be the most practical example, but let’s just be happy about how flexible our application has become.
<div class="menu">
<div class="menu_button"><img src="images/menu_button_1_ver.png" alt="" /></div>
<div class="menu_slider">
<img src="images/menu_slider_1.jpg" alt="" />
<img src="images/smashing_logo_top.png" alt="" />
<img src="images/smashing_logo_bottom.png" alt="" />
</div>
<div class="menu_button"><img src="images/menu_button_2_ver.png" alt="" /></div>
<div class="menu_slider">
<img src="images/menu_slider_2.jpg" alt="" />
<img src="images/smashing_logo_top.png" alt="" />
<img src="images/smashing_logo_bottom.png" alt="" />
</div>
<div class="menu_button"><img src="images/menu_button_3_ver.png" alt="" /></div>
<div class="menu_slider">
<img src="images/menu_slider_3.jpg" alt="" />
<img src="images/smashing_logo_top.png" alt="" />
<img src="images/smashing_logo_bottom.png" alt="" />
</div>
<div class="menu_button"><img src="images/menu_button_4_ver.png" alt="" /></div>
<div class="menu_slider">
<img src="images/menu_slider_4.jpg" alt="" />
<img src="images/smashing_logo_top.png" alt="" />
<img src="images/smashing_logo_bottom.png" alt="" />
</div>
<div class="menu_button"><img src="images/menu_button_5_ver.png" alt="" /></div>
<div class="menu_slider">
<img src="images/menu_slider_5.jpg" alt="" />
<img src="images/smashing_logo_top.png" alt="" />
<img src="images/smashing_logo_bottom.png" alt="" />
</div>
<div class="menu_button"><img src="images/menu_button_6_ver.png" alt="" /></div>
<div class="menu_slider">
<img src="images/menu_slider_6.jpg" alt="" />
<img src="images/smashing_logo_top.png" alt="" />
<img src="images/smashing_logo_bottom.png" alt="" />
</div>
</div>And below is how to format it with simple jQuery code. You can easily replace this with CSS if you add some classes to the HTML above, but it’s just as elegant using the each and css methods.
$(".menu .menu_slider").each ( function ( index, elem )
{
$($(elem).children()[1]).css( { "width" : "253px",
"height" : "158px",
"position" : "relative",
"top" : "-316px" } );
$($(elem).children()[2]).css( { "width" : "253px",
"height" : "158px",
"position" : "relative",
"top" : "158px" } );
});These two images are the two halves of the Smashing Logo. We place the first one just above the menu image and the second goes below.
Finally, here are the two functions that animate the menu items before and after the slide:
function first_anim ( menu_slider )
{
$( this.active_menu.children()[1] ).animate ( { "top" : "-158px" }, this.extra_anim_duration/2, "easeOutBounce" );
$( this.active_menu.children()[2] ).animate ( { "top" : "-316px" }, this.extra_anim_duration/2, "easeOutBounce" );
}
function last_anim ( menu_slider )
{
$ ( this.container_name + " .menu_slider" ).each ( function ( index, elem )
{
$($(elem).children()[1]).css ( "top", "-316px" );;
});
$ ( this.container_name + " .menu_slider" ).each ( function ( index, elem )
{
$($(elem).children()[2]).css ( "top", "158px" );;
});The first one simply calls the animate function with “easeOutBounce” easing. This function moves the two pieces of Smashing Logo together. We use only half of the specified duration for the animation itself ( thus the division by two ), we basically pause for the rest.
And last_anim does it’s job to restore all the elements to their original position, as usual.
This last demo is stuffed with everything, after defining the extra animation functions, all we really have to do is to create a new SlidingMenu instance like so:
new SlidingMenu( ".menu", 158, 900, ["easeOutBounce", "easeInQuad", "easeOutElastic", "easeOutExpo" ], "height", first_anim, last_anim, 1200 );Finishing up
Although we’ve been playing around with these demos nicely, there’s one last thing we haven’t talked about yet, and that is how these last parameters we specified for extra animation become part of the SlidingMenu class. So let’s take a look at the modified constructor first, then explain the new bits:
function SlidingMenu ( container_name, menu_slider_width, duration, easing, attr, first_anim, last_anim, extra_anim_duration ) // We get the parameters
{
// Set defaults for the optional parameters
if ( duration == null )
{
duration = 1000;
}
if ( easing == null )
{
easing = [ "swing" ];
}
if ( attr == null )
{
attr = "width";
}
if ( first_anim == null )
{
first_anim = function () {};
}
if ( last_anim == null )
{
last_anim = function () {};
}
// The public class variables
this.container_name = container_name; // new parameter!
this.effect_duration = duration;
this.menu_slider_width = menu_slider_width;
this.is_animation_running = false;
this.active_menu = $($( container_name + " .menu_slider" )[0]);
this.easing = easing; // new!
this.attr = attr; // new!
this.first_anim = first_anim; // new!
this.last_anim = last_anim; // new!
this.extra_anim_duration = extra_anim_duration; // new!
// Old stuff //
// We do the bindings on object creation
var self = this;
$( container_name + " .menu_button" ).bind( "click", self, on_click ); // Menu button click binding
// Do the slide
this.slide ( this.active_menu, this.menu_slider_width );
}There are a few important additions to the last version: first, we added all new parameters and assigned their values to the public class variables with similar names, just as before. You can see all these new variables: the easing, the attr, the two extra animation functions and their duration, and another important one, the container’s name. The last one is necessary so we can access our menu from the extra animation functions.
And the other addition is the first part of the constructor, where we assign default values to each variable that hasn’t been specified. Other programming languages let you do this in a more convenient format like: function func ( var a = 0; var b = 1 ), but we can do the same in Javascript by checking if the variable is null or not. We go as far as the duration parameter defining these variables, so at the very least, we have to specify the container name and the desired width of the menu items, but everything else is optional.
Here’s a minimal call to our SlidingMenu constructor:
new SlidingMenu( ".menu", 253 );And with that, we’ve covered every important part of our new and enhanced SlidingMenu application. Here’s the final listing for all the code we’ve written in parts 1 and 2:
function SlidingMenu ( container_name, menu_slider_width, duration, easing, attr, first_anim, last_anim, extra_anim_duration ) // We get the parameters
{
// Set defaults for the optional parameters
if ( duration == null )
{
duration = 1000;
}
if ( easing == null )
{
easing = [ "swing" ];
}
if ( attr == null )
{
attr = "width";
}
if ( first_anim == null )
{
first_anim = function () {};
}
if ( last_anim == null )
{
last_anim = function () {};
}
// The public class variables
this.container_name = container_name; // new parameter!
this.effect_duration = duration;
this.menu_slider_width = menu_slider_width;
this.is_animation_running = false;
this.active_menu = $($( container_name + " .menu_slider" )[0]);
this.easing = easing; // new!
this.attr = attr; // new!
this.first_anim = first_anim; // new!
this.last_anim = last_anim; // new!
this.extra_anim_duration = extra_anim_duration; // new!
// Old stuff //
// We do the bindings on object creation
var self = this;
$( container_name + " .menu_button" ).bind( "click", self, on_click ); // Menu button click binding
// Do the slide
this.slide ( this.active_menu, this.menu_slider_width );
}
SlidingMenu.prototype.slide = slide;
SlidingMenu.prototype.do_slide = do_slide;
function do_slide ( menu_slider )
{
this.slide ( this.active_menu, 0 );
this.active_menu = menu_slider;
this.slide ( this.active_menu, this.menu_slider_width );
}
function slide ( menu_slider, amount )
{
// Create attributes map
var map = {};
map[this.attr] = amount;
this.is_animation_running = true;
var self = this;
menu_slider.animate (
map,
this.effect_duration,
this.curr_easing,
function ()
{
self.is_animation_running = false;
if ( amount == self.menu_slider_width )
{
self.last_anim( self, menu_slider ); // The key line: play the last animation
}
}
);
}
function on_click ( event )
{
// First check if the active_menu button was clicked. If yes, we do nothing ( return )
if ( $(this).next()[0] == event.data.active_menu[0] ) // Remember, active_menu refers to the image ( thus next() )
{
return;
}
// Check if animation is running. If it is, we interrupt
if ( event.data.is_animation_running )
{
return;
}
// First select a random easing function from the this.easing array
rand_num = Math.floor ( Math.random() * event.data.easing.length ); // Generate a random number between 0 and (arraylength-1)
event.data.curr_easing = event.data.easing[rand_num]; // Choose the random value
// Get the item next to the button
var menu_slider = $(this).next();
event.data.first_anim ( menu_slider ); // First animation
setTimeout ( function() { event.data.do_slide( menu_slider ), event.data.extra_anim_duration }, event.data.extra_anim_duration ); // Slide panels after the first animation finishes
}Final thoughts and further development
All right, our little application has become quite large during this two-part tutorial. At this point it’s capable of producing a huge variety of sliding menu effects and with some tweaking, even more.
Keep in mind that although we’ve used this simple menu throughout the tutorials, the possibilities are much wider if you use all this with some imagination. Instead of pictures, the menu items could be simple headings with descriptions and nice typography, instead of square images, the menu panels can could be little semi-transparent icons and so on. You can easily use it on other website elements other than menus as well. I’m sure you’ll find much more creative uses of its functionality.
If you’re a developer, below is a list of a few things you can still work on to make it even more sophisticated. Even if you’re relatively new to jQuery or Javascript, after reading this two-part tutorial you should have a pretty good understanding on how it all works and be able to develop your ideas further:
- Make it more effective by introducing a new
last_active_menuvariable we were talking about in this tutorial - Allow different change effects other than the “slide”
- Allow first_anim and last_anim to optionally run simultaneously with the menu slide
- Make the event trigger customizable ( use optional triggers besides “click” )
- Eliminate the need for the
last_animfunction: store the default CSS parameters of every element and automatically restore them
Although there are a lot more we could do here, this little piece of code will probably suffice for most of your needs. The main point of these tutorials was not to write bullet-proof application anyway, but to introduce you to some important jQuery and Javascript concepts like event handling, hiding global variables ( scope ), using some important and useful jQuery functions ( animate, css, each ) and show you an overall process of gradually building up such an effect. I hope you enjoyed and learned something from it. And finally, here is the final version of SlidingMenu along with the last few demos:


 Get feedback on your designs
Get feedback on your designs
 SurveyJS: White-Label Survey Solution for Your JS App
SurveyJS: White-Label Survey Solution for Your JS App