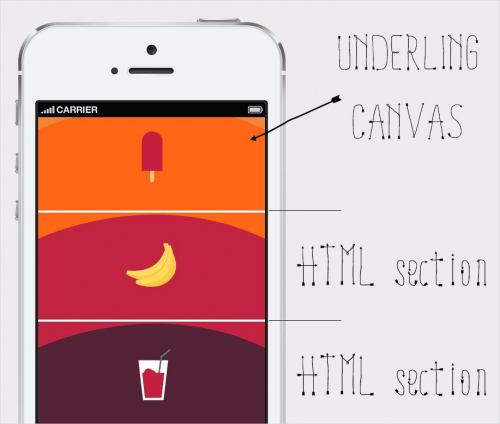Introducing Jelly Navigation Menu: When Canvas Meets PaperJS
There is no doubt that the Web helps designers and developers find the best inspiration and resources for their projects. Even though there are a bunch of different tutorials and tips available online, I feel that HTML5 canvas techniques are missing the most. Good news: I had the chance to fulfill this wide gap. In this article, I would like to share my experience and story of how I brought the “Jelly Navigation Menu” to life. Credits go to Capptivate.co and Ashleigh Brennan’s icons — they were my inspiration for this project.
Before We Start
The source code for this project was originally written in CoffeeScript — I believe it’s a better way to express and share JavaScript code that way. I will refer to CoffeScript’s source in code sections within this post and you’ll also notice links to CodePens that have been rewritten in JavaScript and represent local parts of code as well. I recommend downloading the source code on GitHub so you can easily follow me while I explain the necessary code in detail.
I used PaperJS for the canvas graphics and TweenJS for the animations. Both of them tend to freak out some folks, but don’t worry, they are really intuitive and easy to understand. If you’d like to learn how to set up PaperJS and TweenJS environments, you can fork this cool bootstrap pen for online fun or this git repo if you want to experiment locally.
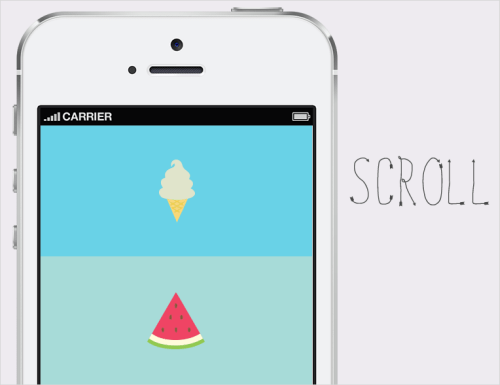
A preview of the Jelly Navigation Menu.
First Step: Changing The Section Shape
Our first aim is to change the menu section shape by manipulating the curves. Every object is made up of anchor points. These points are connected with each other by curves. So each point has “In” and “Out” handles to define the location and direction of specific curves. Folks who work with vector editors should feel comfortable with this step.
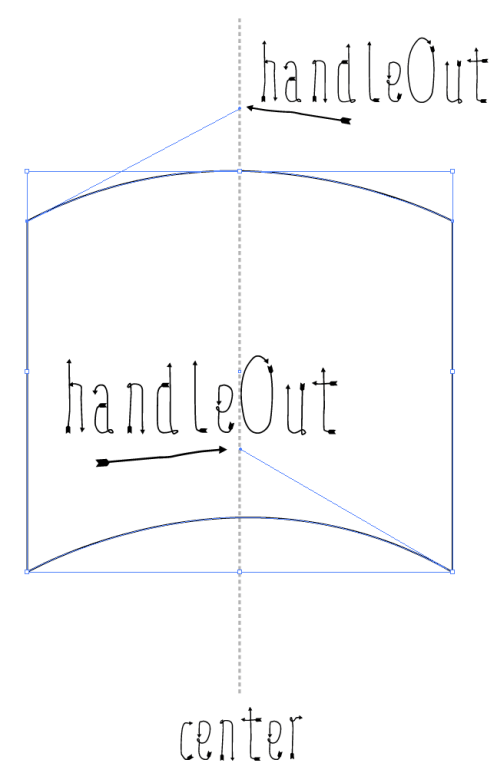
In Paper.js, paths are represented by a sequence of segments that are connected by curves. A segment consists of a point and two handles, defining the location and direction of the curves. See the handles in action.
All we need to do is to change the handleOut position of the top-left and bottom-right points. To achieve this, I wrote simple so-called “toppie” and “bottie” functions:
toppie:(amount)->
@base.segments[1].handleOut.y = amount
@base.segments[1].handleOut.x = (@wh/2)
bottie:(amount)->
@base.segments[3].handleOut.y = amount
@base.segments[3].handleOut.x = - @wh/2
@wh/2 is section center.
@base variable holds section’s rectangle path.
It’s important to set the handle’s X position to exactly the middle of the section, so that the curve will turn out to be symmetrical.
Second Step: Calculating The Scrolling Speed
So the next thing that needs to be done is to calculate the scrolling speed and direction, and then pass this data to the bottie and toppie functions. We can listen to the container’s scrolling event and determine the current scrolling position (in my case the “container” is a #wrapper element whereas it is a window object in the pen examples).
# get current scroll value
window.PaperSections.next = window.PaperSections.$container.scrollTop()
# and calculate the difference with previous scroll position
window.PaperSections.scrollSpeed = (window.PaperSections.next - window.PaperSections.prev)
# to make it all work, all we have left to do is to save current scroll position to prev variable
window.PaperSections.prev = window.PaperSections.nextThis is repeated for every scrolling event. In this code snippet, window.PaperSections is just a global variable. I also made a few minor additions in my implementation:
- A silly coefficient to increase scroll speed by multiplying it by
1.2(just played around with it), - I sliced the scroll speed result by its maximum so that it is not larger than
sectionHeight/2, - I also added a direction coefficient (it could be
1or-1, you can change it indat.guion the top right of the page). This way you can control the reaction direction of sections.
Here is the final code:
if window.PaperSections.i % 4 is 0
direction = if window.PaperSections.invertScroll then -1 else 1
window.PaperSections.next = window.PaperSections.$container.scrollTop()
window.PaperSections.scrollSpeed = direction*window.PaperSections.slice 1.2*(window.PaperSections.next - window.PaperSections.prev), window.PaperSections.data.sectionheight/2
window.PaperSections.prev = window.PaperSections.next
window.PaperSections.i++In this example, if window.PaperSections.i % 4 is 0 helps us react on every fourth scroll event — similar to a filter. That function lives in window.PaperSections.scrollControl.
That’s it! We’re almost done! It couldn’t be any easier, right? Try out the scrolling here.
Step Three: Make It Jelly!
In this final step, we need to animate the toppie and bottie functions to 0 with TweenJS’ elastic easing everytime the scrolling stops.
3.1 Determine When Scrolling Stops
To do this, let’s add the setTimeout function to our window.PaperSections.scrollControl function (or scroll) with 50ms delay. Each time when the scrolling event fires up, the Timeout is cleared except for the last one, i.e. once scrolling stops, the code in our timeout will execute.
clearTimeout window.PaperSections.timeOut
window.PaperSections.timeOut = setTimeout ->
window.PaperSections.$container.trigger ‘stopScroll’
window.PaperSections.i = 0
window.PaperSections.prev = window.PaperSections.$container.scrollTop()
, 50The main focus here is the window.PaperSections.$container.trigger stopScroll event. We can subscribe to it and launch the animation appropriately. The other two lines of code are simply being used to reset helper variables for later scrollSpeed calculations.
3.2 Animate Point’s HandleOut To “0”
Next, we’ll write the translatePointY function to bring our jelly animation to life. This function will take the object as a parameter with the following key-value sets:
{
// point to move (our handleOut point)
point: @base.segments[1].handleOut,
// destination point
to: 0, duration
}
The function body is made up of the following:
translatePointY:(o)->
# create new tween(from point position) to (options.to position, with duration)
mTW = new TWEEN.Tween(new Point(o.point)).to(new Point(o.to), o.duration)
# set easing to Elastic Out
mTW.easing TWEEN.Easing.Elastic.Out
# on each update set point’s Y to current animation point
mTW.onUpdate ->
o.point.y = @y
# finally start the tween
mTW.start()
The TWEEN.update() function also has to be added to every frame of the PaperJS animation loop:
onFrame = ->
TWEEN.update()Also, we need to stop all animations on scrolling. I added the following line to the scroll listener function:
TWEEN.removeAll()Finally, we need to subscribe to the stopScroll event and launch the animations by calling our translatePointY function:
window.PaperSections.$container.on ‘stopScroll’, =>
# calculate animation duration
duration = window.PaperSections.slice(Math.abs(window.PaperSections.scrollSpeed*25), 1400) or 3000
# launch animation for top left point
@translatePointY(
point: @base.segments[1].handleOut
to: 0
duration: duration
).then =>
# clear scroll speed variable after animation has finished
# without it section will jump a little when new scroll event fires
window.PaperSections.scrollSpeed = 0
# launch animation for bottom right point
@translatePointY
point: @base.segments[3].handleOut
to: 0
duration: duration
Et voilà!
Note: In my source code of the
translatePointYfunction, I added a deferred object for chaining, optional easing and onUpdate function. It is omitted here for the sake of simplicity.
In Conclusion
Last but not least, a class for the sections has to be added. Of course, you can make as many instances of it as you like; you just need to define initial Y offset and colors. Also, you will need to make sure that the section in your layout has the same height as the section in canvas. Then we can just apply translated3d to both on the scroll event and animations. This will cause HTML sections to move properly, just like the canvas sections, and hence produce a realistic animation.
The reason why we need to use translate3d instead of translateY is to make sure that Webkit rendering engines use hardware acceleration while rendering them, so we do not drop out of the 60fps animation budget. But keep your eyes wide open if your sections contain any text. 3D transforms will drop anti-aliasing from subpixel to grayscale, so it may look a bit blurry!
Feedback
I look forward to your thoughts, questions and/or your feedback to the Jelly Navigation Menu in the comments section below. You can also reach out to me via Twitter anytime!
Further Reading
- Code Documentation, Streamlined
- Write Better CSS By Borrowing Ideas From JavaScript Functions
- Learning JavaScript With Imagination
- Those HTML Attributes You Never Use



 SurveyJS: White-Label Survey Solution for Your JS App
SurveyJS: White-Label Survey Solution for Your JS App

 Get feedback on your designs
Get feedback on your designs